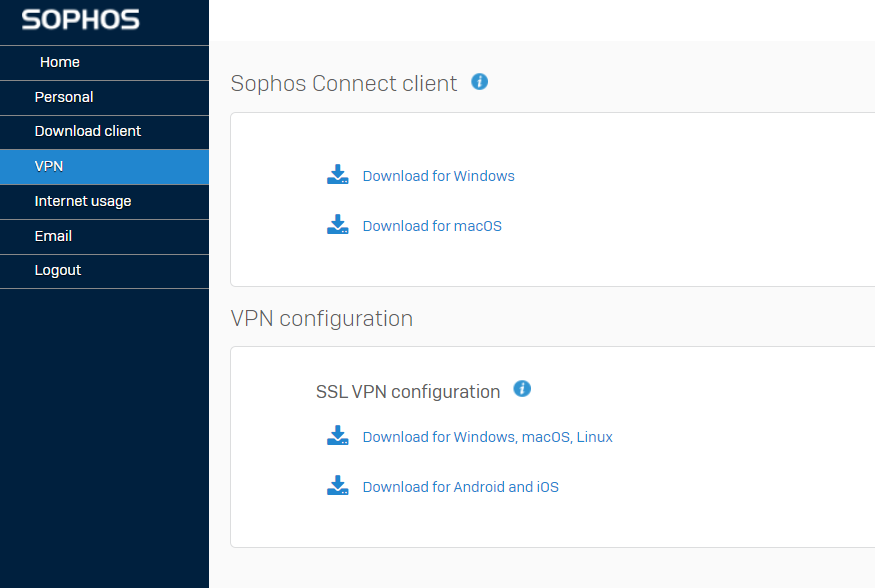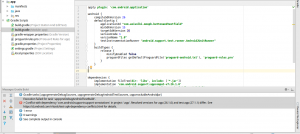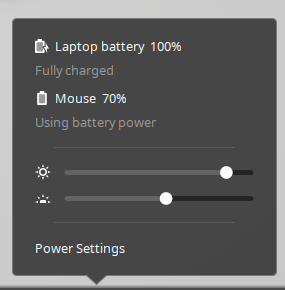Bu yazımızda Macbook üzerine Sophos VPN kurmak üzerine konuşacağız. Windows üzerine kurulum hakkında bir çok kaynak olmasına karşın Mac üzerine kurulumda fazla kaynak olmaması ve Sophos’un da Mac üzerinde bir arayüzü olmamasından kaynaklı bu yazıyı hem gelecekte tekrar karşıma gelebilir diye kendim için not almak için hem de siz değerli okuyucularla paylaşmak için yazıyorum.
Buradaki amacımız şirket serverlarına bağlanmak olabilir, ilgili ortak dosyalara erişmek olabilir veya sadece bir PC bilgisayar Microsoft uzaktan masaüstü ile bağlanma söz konusu olabilir. Bu yazıyı okuduğunuzda ve uyguladığınızda aslında hepsi için çözüm üretebilmiş olacaksınız. Çünkü en özel uygulanışı olan Uzak Masaüstü işlemini deneyeceğiz.
Sophos Firewall Üzerinde VPN Oluşturma
Bu konu hakkında çok değinmeyeceğim. Zaten internet üzerinde çok fazla kaynak var. Ama yine de VPN kurulumu için kısaca yapmanız gerekenler Sophos VPN üzerinde Authentication -> Users ‘e giderek kişi adına bir kullanıcı oluşturun. Daha özel bir kullanıcı oluşturmanız veya birden fazla kişinin kullanacağı bir genel bir kullanıcı da oluşturabilirsiniz. Sadece bir kişi belli bir IP’ye uzak masaüstü bağlantısı yapması gerekiyorsa o halde kişiye özel açabilirsiniz. Sonrasında Remote Access VPN -> SSL VPN ile bir VPN oluşturun. Bu VPN’i de bu kullanıcı ile ilişkilendirin. Bu konu özelinde, VPN oluştururken sadece bir kişi belli bir özel IP’ye ulaşmasını istediğimiz için uzaktan bağlanacağımız bilgisayarın IP’sini buraya tanımlayalım. Kısaca bu kısım bu şekilde.
Macbook Üzerinde Sophos Configuration Dosyasını İndirme
Firewall’unuzun User Portal‘ına gidin ve ilgili kullanıcı bilgileri ile giriş yapın. VPN sekmesinin altına gelin. Burada Download for macOS dosyasını indirin. Ardından Download for Windows, macOS, Linux SSL VPN configuration dosyasını da indirin.
.pkg uzantılı olan ilk indirdiğiniz dosyayı çalıştırın ve yönelgeleri takip ederek kurun. Kurduktan sonra Sophos ile ilgili bir şey yapmanız gerekmiyor.
TunnelBlick kurulumu
Sophos macOS üzerinde bir uygulama arayüzü sunmadığı için bu açığı TunnelBlick ile kapatacağız. Tamamen açık kaynaklı ve güvenilir bir programdır. App Store’da bulunmadığı için buradan orjinal web sitesinden indirebilirsiniz.
Mevcut stable sürümü seçin ve indirin. .dmg uzantılı bir dosya inecek. Bunu tıklayıp yönelgeleri takip ederek çalıştırın.
Ardından Sophos user portaldan indirdiğimiz .ovpn uzantılı dosyaya tıklayın ve açılan pencerede sağ üstte TunnelBlick uygulaması ile aç seçeneğini seçin.
Böylece SSL VPN Configuration dosyamız artık açılmış oldu. TunnelBlick uygulaması üzerinden sağ altta bağlan seçeneğini seçelim. Önümüze gelen pencerede VPN kullanıcı bilgisi ve şifresini girelim. Hatırla seçeneğini seçerek tekrar tekrar şifre girmenin önüne de geçebilirsiniz. Böylece VPN ile bağlantı olmuş oldu. Şimdi uzak masaüstüne nasıl bağlanırız ona geçelim.
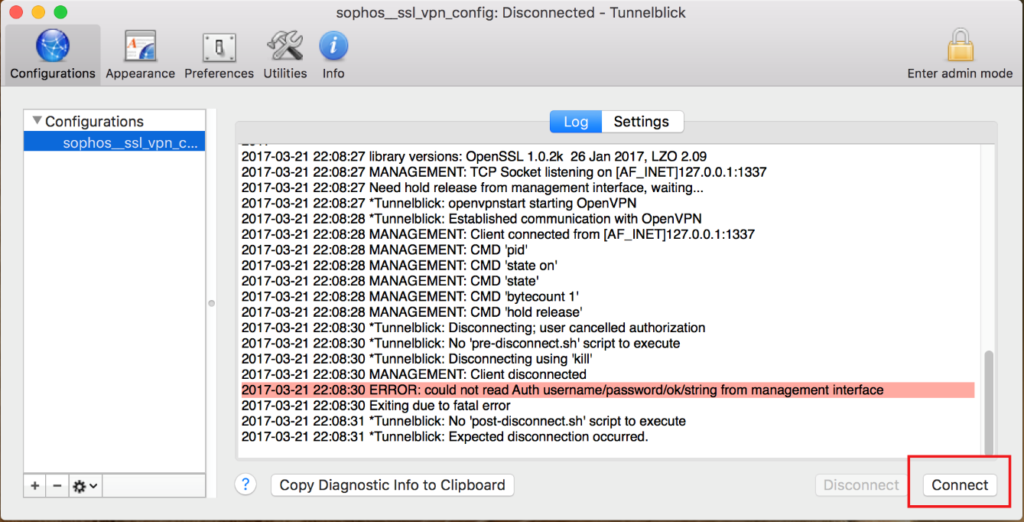
Microsoft Uzak Masaüstü Kurulumu
Uzak masaüstü Windows bilgisayarlarda hali hazırda olduğu için kurmamız gerekmiyordu. Ama macOS bilgisayarlarda bu durum tabii ki farklı. Bunun için App Store üzerinden Microsoft Remote Desktop uygulamasını indirin.
Ardından uygulamaya girin ve uzaktan bağlanacağınız bilgisayarın IP’sini girerek kaydedin. Devamlı girmek istemiyorsanız oturum adı ve şifresini tek seferlik girip kaydederek uzak masaüstüne bağlanabilirsiniz.
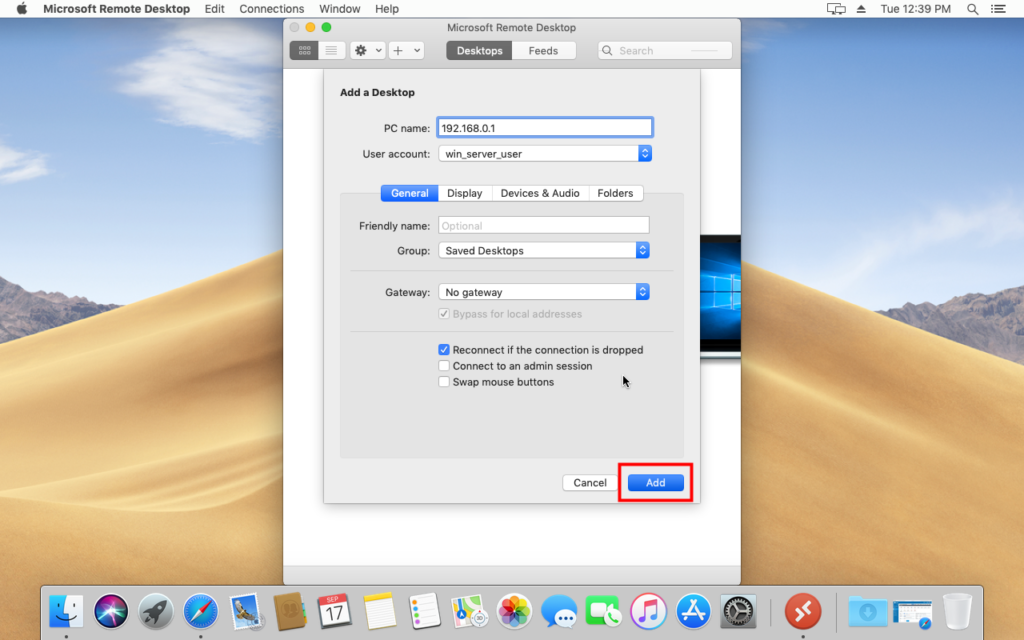
Sonrasında aşağıdaki gibi bir ekran karşınıza çıkacak. İlgili uzak masaüstüne çift tıklayarak bağlanabilirsiniz. User account’u kaydettiyseniz sizden username ve password isteyecektir. Bağlanacağınız bilgisayarda uzak masaüstüne izin verdiyseniz sorunsuz bağlanacaktır.
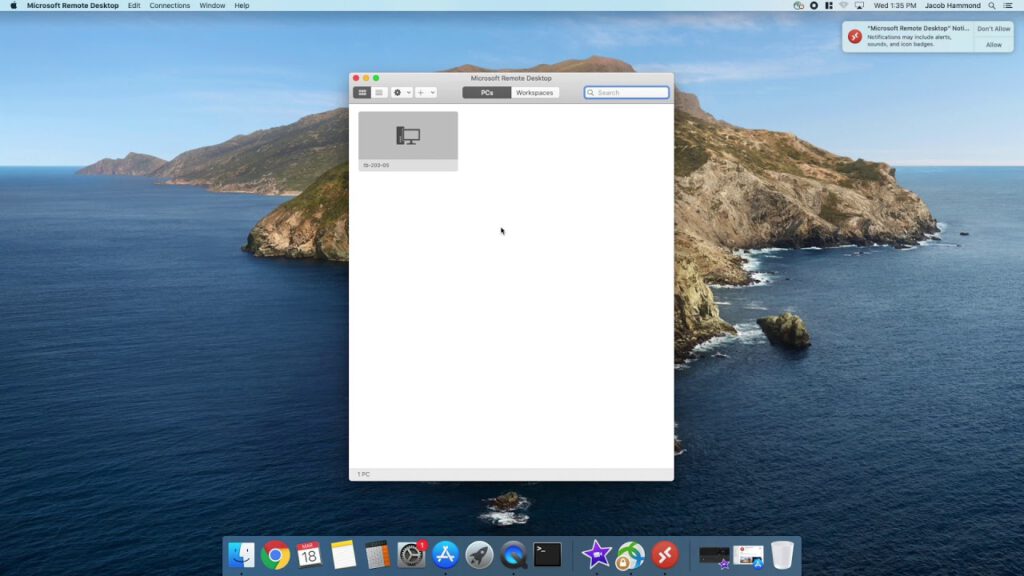
Eğer uzak masaüstüne bağlanılacak bilgisayarda izin vermediyseniz Bilgisayarım -> Bilgisayarıma sağ tık ve Özellikler -> Gelişmiş sistem ayarları -> Uzak -> Bu bilgisayara uzaktan bağlanılmasına izin ver -> Kullanıcıları Seç -> Ekle -> Seçilecek nesnenin adlarını girin kısmına hangi oturuma bağlanacaksa oturum ismini yazıp adları denetle deyin tekrardan. Böylece bu bilgisayarda bu oturuma izin vermiş olursunuz.
Ve macOS bilgisayarınızla tekrar bağlanmayı denediğinizde sorunsuz bir şekilde bağlanabileceksiniz.
Umarım anlaşılır bir çalışma olmuştur ve sorunsuz kurulum gerçekleştirebilmişsinizdir. Herkese iyi çalışmalar dilerim.